よくある質問と回答
読者のみなさまから寄せられた、よくある質問とその回答を掲載しています。
下記の一覧に質問がなかった方は右のリンクをクリックしてください。[メールでのお問い合わせ]
Windowsでの質問一覧
(1) 起動について
- パソコンにCD-ROMを入れてもコースウェアが自動的に起動しません。
- CD-ROMの参照方法がわかりません。
- Internet Explorer以外のウェブブラウザが自動的に起動してしまいます。
- アクティブ コンテンツの許可の確認画面が表示されます。
- 「情報バーにお気づきですか?」の確認画面が表示されます。
- 「世界一わかりやすいブログ 第2版を起動できません」と書かれた画面が表示されます。
- [Internet Explorer アドオン インストーラ - セキュリティの警告]または[Internet Explorer - セキュリティの警告]の確認画面が表示されます。
- 画面が真っ白になり、先に進めません。
- Flash Player のバージョンを確認する方法がわかりません。
- Flash Player のインストール方法がわかりません。
- Flash Player のインストールに失敗します。
- 「インストールしようとしているバージョンの Adobe(R) Flash(R) Player は、最新バージョンではありません。」 の画面が表示されます。
- 画面がはみ出てしまいます。
(2) ムービーについて
- 音声が聞こえません。
- 音声が途切れ途切れになります。
- ムービーが正常に再生されません。
- 指示の通りに操作や、ショートカットキーを押したのに、ムービーが先に進みません。
- ムービーの再生の途中で、突然スクリーンセーバーが起動してしまいました。
(3) その他
回答一覧
(1) 起動について
- パソコンにCD-ROMを入れてもコースウェアが自動的に起動しません。
-
本製品は、付属のCD-ROMをパソコンのCD(DVD)ドライブに入れると、自動的にコースウェアが起動するようになっています。一部のパソコンでは、この自動再生の機能が働かないことがあります。そのような場合は、以下の手順で操作を行ってください。
1) [スタート]ボタンをクリックして、表示されたメニューで[コンピュータ](Windows XPの場合は[マイ コンピュータ]。以下同じ)をクリックします。[コンピュータ]の画面が表示されます。

2) [sekai1Blog2]と表示されているCD(DVD)ドライブを右クリックします。表示されたショートカットメニューで[プログラムのインストール/実行](Windows XPの場合は[自動再生])をクリックすると、コースウェアが起動します。

3) もしショートカットメニューに[プログラムのインストール/実行]が表示されない場合は、[開く]をクリックして、表示されたフォルダにある[index]をダブルクリックします。

- CD-ROMの参照方法がわかりません。
-
CD-ROMの中身を参照するには、以下の手順で操作を行ってください。
1) [スタート]ボタンをクリックして、表示されたメニューで[コンピュータ](Windows XPの場合は[マイ コンピュータ]。以下同じ)をクリックします。[コンピュータ]の画面が表示されます。
2) [sekai1Blog2]と表示されているCD(DVD)ドライブを右クリックします。表示されたショートカットメニューで[開く]をクリックします。

- Internet Explorer以外のウェブブラウザが自動的に起動してしまいます。
-
付属のCD-ROMをパソコンのCD(DVD)ドライブに入れると、自動的にウェブブラウザが起動し、コースウェアが開きます。このときに起動するウェブブラウザは、通常使うウェブブラウザとして設定されているものです。
お使いのパソコンによっては、通常使うウェブブラウザとしてInternet Explorerではなく、Firefoxなどが設定されていることがあります。
[世界一わかりやすいブログ 第2版]では、コースウェアを正常にご覧いただくためにInternet Explorer 8(または7)の使用を推奨しています。
他のウェブブラウザを使って、コースウェアが正常に動作しない場合は、Internet Explorer 8(または7)をお使いください。手順は以下の通りです。●Internet Explorerを使用して、コースウェアを起動する
1) Firefoxなどのウェブブラウザをいったん終了させます。
2) デスクトップ上にある[Internet Explorer]のアイコンをダブルクリックします。
3) デスクトップ上にアイコンが見あたらないときは、[スタート]ボタンをクリックして、表示されたメニューで[すべてのプログラム]をクリックします。

4) [Internet Explorer]をクリックします。

5) Internet Explorerが起動したら、[Ctrl]キーを押しながら[O]キーを押します。次のような[ファイルを開く]の画面が表示されます。[参照]ボタンをクリックします。

6) 開くファイルを指定する画面が表示されました。
7) [お気に入りリンク]から[コンピュータ](Windows XPの場合は[マイ コンピュータ]。以下同じ)をクリックします。[コンピュータ]の画面が表示されます。

8) [sekai1Blog2]と表示されているCD(DVD)ドライブをダブルクリックします。

9) CD-ROMの中身が表示されたら、[index]をクリックして、[開く]ボタンをクリックします。

10) [ファイルを開く]の画面で [OK]ボタンをクリックすると、コースウェアが起動します。
- アクティブ コンテンツの許可の確認画面が表示されます。
-
コースウェアを起動すると、アクティブ コンテンツの実行に関して許可を求める画面が表示されることがあります。

このようなメッセージが表示された場合は、以下の手順で操作を行ってください。
1) [今後、このメッセージを表示しない]をクリックして、チェックマークを外します。
2) [いいえ]ボタンをクリックします。
3) 次の「『情報バーにお気づきですか?』の確認画面が表示されます。」、「『世界一わかりやすいブログ 第2版を起動できません』と書かれた画面が表示されます。」をご覧になり、引き続き操作を行ってください。
- 「情報バーにお気づきですか?」の確認画面が表示されます。
- 「世界一わかりやすいブログ 第2版を起動できません」と書かれた画面が表示されます。
-
コースウェアを起動すると、情報バーが表示されることがあります。情報バーが表示されていると、コースウェアを利用できません。

以下の解説をご覧になり、指定の操作を行ってください。
●最初に

1) [情報バー]の確認画面が表示されたときは、[閉じる]ボタンをクリックします。 
2) 次回からこの確認画面を表示しないようにするには、[今後、このメッセージを表示しない]にチェックマークをつけて[閉じる]ボタンをクリックします。 a) すぐにコースウェアを起動する

1) 画面上部にある情報バーをクリックします。
2) 表示されたメニューで[ブロックされているコンテンツを許可]をクリックします。

3) [セキュリティの警告]の確認画面が表示されました。[はい]ボタンをクリックします。
4) 数秒程度待つと、コースウェアの表紙ページに切りかわります。
b) 次回から情報バーが出ないようにInternet Explorerの設定を変更する
次回から情報バーを表示させないようにするには、Internet Explorerの設定を変更する必要があります。
ただし、安全確保のために、コースウェアの学習を終了したあとには、設定を元に戻すことをお勧めします。
1) [スタート]ボタンをクリックします。
2) 表示されたメニューで[コントロール パネル]をクリックします。

3) [コントロール パネル]の画面が表示されました。[ネットワークとインターネット](Windows XPの場合は[ネットワークとインターネット接続]。以下同じ)をクリックします。
(注意:OSの設定によっては [ネットワークとインターネット]がないときがあります。そのときは、[インターネット オプション]が表示されています。そのまま、次の操作に移ってください。)

4) [ネットワークとインターネット]の画面が表示されました。[インターネット オプション]をクリックします。

5) [インターネットのプロパティ]の設定画面が表示されました。[詳細設定]タブをクリックします。

6) 設定の一覧から以下の2つの項目にチェックマークをつけます。
 [マイ コンピュータでの、CD のアクティブ コンテンツの実行を許可する*]
[マイ コンピュータでの、CD のアクティブ コンテンツの実行を許可する*] [マイ コンピュータのファイルでのアクティブ コンテンツの実行を許可する*]
[マイ コンピュータのファイルでのアクティブ コンテンツの実行を許可する*]
7) 2つのチェックマークを確認して、[OK]ボタンをクリックします。
8) 元に戻すには、同じ手順でこの設定画面を開き、2つの項目のチェックマークを外してください。
- [Internet Explorer アドオン インストーラ - セキュリティの警告]または[Internet Explorer - セキュリティの警告]の確認画面が表示されます。
-
コースウェアに必要なFlash Player がインストールされていないか、バージョンが古い可能性があります。確認画面の[インストールする]ボタンをクリックするか、この画面を閉じたあと「Flash Player のインストール方法がわかりません。」の手順で、Flash Player をインストールしてください。
 ▲[Internet Explorer アドオン インストーラ - セキュリティの警告]の確認画面
▲[Internet Explorer アドオン インストーラ - セキュリティの警告]の確認画面 ▲[Internet Explorer - セキュリティの警告]の確認画面
▲[Internet Explorer - セキュリティの警告]の確認画面
- 画面が真っ白になり、先に進めません。
-
コースウェアに必要なFlash Player がインストールされていないか、バージョンが古い可能性があります。「Flash Player のインストール方法がわかりません。」の手順で、Flash Player をインストールしてください。
- Flash Player のバージョンを確認する方法がわかりません。
-
お使いのパソコンにインストールされているFlash Player のバージョンは、コースウェア上を右クリックすることで確認できます。

Flash Player のバージョンが7未満だと、コースウェアが正常に動作しません。Flash Player のバージョンが7未満のときは、次の「Flash Player のインストール方法がわかりません。」の手順で、Flash Player をインストールしてください。
- Flash Player のインストール方法がわかりません。
-
Flash Player をインストールするには、以下の手順で操作を行ってください。
1) Internet Explorerを起動している場合は、[閉じる]ボタンをクリックして終了します。
2) CD-ROMを開いて、中のファイルとフォルダを表示します。
※具体的な方法については、「CD-ROMの参照方法がわかりません。」をご覧ください。3) [software]フォルダをダブルクリックします。

4) [flashplayer10]をダブルクリックします。

5) Windows Vista の場合は、[ユーザー アカウント制御]の画面が表示され、インストール作業を続行するか許可を求められます。[続行]ボタンをクリックします。

6) インストールの進行状況を示す画面が表示されるので、しばらく待ちます。
7) インストールが完了しました。[閉じる]ボタンをクリックしてインストーラーを終了します。コースウェアを起動してお試しください。

8) もし「インストールしようとしているバージョンの Adobe(R) Flash(R) Player は、最新バージョンではありません。」の画面が表示された場合は、次の「『インストールしようとしているバージョンの Adobe(R) Flash(R) Player は、最新バージョンではありません。』の画面が表示されます。」をご覧になり、最新バージョンのFlash Player をインストールしてください。
- Flash Player のインストールに失敗します。
- 「インストールしようとしているバージョンの Adobe(R) Flash(R) Player は、最新バージョンではありません。」 の画面が表示されます。
-
コースウェアに同梱されているインストーラーを使ってFlash Player のインストールを行うと、最新バージョンのFlash Player をインストールするように指示する画面が表示され、インストールが行えないことがあります。

このようなメッセージが表示された場合は、Adobe社のサイトから最新バージョンのFlash Player をインストールしてください。
- 画面がはみ出てしまいます。
-
コースウェアは、画面の解像度が1024×768ピクセル以上の環境でご覧いただけます。画面がはみ出るときは、コースウェアの表示領域を広げるため、以下の解説をご覧になり、指定の操作を行ってください。
a) Internet Explorer 8 の[お気に入りバー]を非表示にする
Internet Explorer 8 の[お気に入りバー]を非表示にするには、以下の手順で操作してください。

1) Internet Explorer 8 の[ツールバー]を右クリックして、表示されたショートカットメニューで[お気に入りバー]をクリックします。

2) [お気に入りバー]が非表示になりました。
3) 元に戻すには、同じ手順でショートカットメニューを開き、[お気に入りバー]をクリックしてください。
b) ウェブブラウザの表示形式を変更する
画面の解像度が1024×768ピクセル以上でも、ウェブブラウザの表示形式によっては、コースウェアが画面からはみ出てしまうことがあります。そのときは、キーボードの[F11]キーを押してInternet Explorerを全画面表示にするなどしてご覧ください。通常の画面に戻すには、もう一度[F11]キーを押します。
c) 画面の解像度を変更する
画面の解像度を変更するには、以下の手順で操作してください。
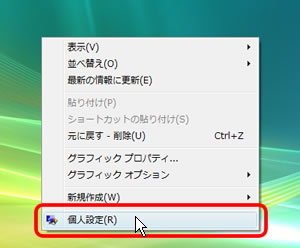
1) デスクトップ上で右クリックして、表示されたショートカットメニューで[個人設定](Windows XPの場合は[プロパティ])をクリックします。

2) [個人設定](Windows XPの場合は[画面のプロパティ])の画面が表示されました。[画面の設定](Windows XPの場合は[設定]タブ)をクリックします。

3) [画面の設定]の画面が表示されました。
4) [解像度]の下にあるスライダをドラッグして、1024×768ピクセル以上の解像度を選択します。

5) [OK]ボタンをクリックします。
6) 元に戻すには、同じ手順でこの設定画面を開き、[解像度]を変更してください。
(2) ムービーについて
- 音声が聞こえません。
-
いくつかの原因が考えられます。以下の順番で確認作業を進めてください。
a) お使いのパソコンがスピーカーから音の出る状態になっていますか?
内蔵のスピーカーあるいは、外部スピーカーから音の出る状態になっていなければ、音声は聞こえません。またスピーカーから音の出る状態になっていても、音量を調整するツマミやダイヤルが、最小の設定になっていると何も聞こえません。音量調節の方法はパソコンの機種によって異なりますので、詳しくはパソコン付属の操作解説書をご参照ください。


b) Windows上で音が出ない設定になっていませんか?
Windows上で設定されている音量を確認します。以下の手順で操作してください。
1) [スタート]ボタンをクリックして、表示されたメニューで[コントロール パネル]をクリックします。

2) [コントロール パネル]の画面が表示されました。[ハードウェアとサウンド](Windows XPの場合は[サウンド、音声、およびオーディオ デバイス]。以下同じ)をクリックします。

3) [ハードウェアとサウンド]の画面が表示されました。[システム音量の調整](Windows XPの場合は[サウンドとオーディオ デバイス])をクリックします。

4) [音量ミキサ](Windows XPの場合は[サウンドとオーディオ デバイスのプロパティ])の画面が表示されました。[デバイス]の音量が小さすぎるようであれば、スライダをドラッグして、音量を大きくします。
5) また、[ミュート]ボタンが押された状態だと、音声は聞こえません。下の画面のように押されていない状態(Windows XPの場合は、[ミュート]のチェックマークを外した状態)にしてください。

- 音声が途切れ途切れになります。
- ムービーが正常に再生されません。
-
ムービーの再生中に音飛びやコマ飛びが発生したり、画面が真っ赤になったり、ウェブブラウザが不正終了してしまうなどの場合には、いくつかの原因が考えられます。以下の順番で確認作業を進めてください。
a) 一度ムービーを停止してから見直す
[ムービーのコントローラー]を使って、いったんムービーを停止してください。そして、ムービーを最初から見直すか、障害が発生した箇所までムービーを進めてから再生を開始してください。それでも障害が発生するときは、いったんコースウェアを終了します。そして、パソコンを再起動したうえで、もう一度コースウェアを起動し直して、ムービーを再生してください。
b) 使用環境を確認する
お使いのパソコンが、書籍の「はじめにお読みください」またはCD-ROM内の[利用上の注意]に記載された「使用環境」を満たしているかどうかをご確認ください。
●お使いになっているパソコンのメモリの搭載量の確認方法
メモリの搭載量を確認するには、以下の手順で操作してください。
1) [スタート]ボタンをクリックして、表示されたメニューで[コンピュータ](Windows XPの場合は[マイ コンピュータ])を右クリックします。
2) 表示されたショートカットメニューで[プロパティ]をクリックします。

3) [システム](Windows XPの場合は[システムのプロパティ])の画面が表示されました。
下の画面では[メモリ(RAM):1014 MB]と表示されています。メモリが1014MBであることがわかります。
c) 常駐ソフトを終了する
常駐ソフトをいったん終了して、もう一度ムービーの再生ボタンを押してください。
●常駐ソフトを終了する方法
一般に常駐ソフトのアイコンはタスクバーの右側に表示されています。通常は、下の画面のように常駐ソフトのアイコンを右クリックして、表示されたメニューで[終了]をクリックすると、ソフトを終了することができます。 ソフトの終了方法は常駐ソフトの種類によって異なりますので、詳しくはソフト付属のマニュアルをご参照ください。

d) Flash Player を更新する
上記の対応の他に、Flash Player を更新することで問題が解決した事例が報告されています。お使いのパソコンにインストールされている Flash Player のバージョンは、コースウェア上を右クリックすることで確認できます。 インターネットに接続されている方は、アドビシステムズ社のウェブサイトから最新の Flash Player をダウンロードしてインストールしてください。

なお、Flash Player のインストール方法については、 「Flash Player のインストール方法がわかりません。」をご覧ください。
- 指示の通りに操作や、ショートカットキーを押したのに、ムービーが先に進みません。
-
いくつかの原因が考えられます。以下の順番で確認作業を進めてください。
a) コースウェアをアクティブにする
コースウェアのムービーをクリックしてから、もう一度ショートカットキーの入力をお試しください。
b) 常駐ソフトを終了する
常駐ソフトをいったん終了して、ショートカットキーの入力をお試しください。一般に常駐ソフトのアイコンはタスクバーの右側に表示されています。通常は、下の画面のように常駐ソフトのアイコンを右クリックして、表示されたメニューで[終了]をクリックすると、ソフトを終了することができます。 ソフトの終了方法は常駐ソフトの種類によって異なりますので、詳しくはソフト付属のマニュアルをご参照ください。

- ムービーの再生の途中で、突然スクリーンセーバーが起動してしまいました。
-
一定時間パソコンを操作しないと、自動的にスクリーンセーバーが起動する場合があります。ムービーが再生中でも、パソコンは操作されていないと判断することもあります。スクリーンセーバーによる中断を防止する場合は、スクリーンセーバーを起動させないようにするか、起動までの待ち時間を長くしてください。手順は以下の通りです。
●スクリーンセーバーの設定を変更する
1) デスクトップ上を右クリックして、表示されたショートカットメニューで[個人設定](Windows XPの場合は[プロパティ])をクリックします。
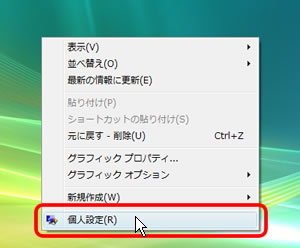
2) [個人設定](Windows XPの場合は[画面のプロパティ])の画面が表示されました。[スクリーン セーバー](Windows XPの場合は[スクリーン セーバー]タブ)をクリックします。

3) [スクリーン セーバーの設定]の画面が表示されました。[スクリーン セーバー]ボックスをクリックして、表示された一覧で[(なし)]をクリックするか、あるいは、[待ち時間]ボックスの時間を長く設定します。


(3) その他
- コースウェアが思うように動作しません。
- 資料・ヘルプコーナーにあるボタンをクリックしても先に進めません。
-
お使いのパソコンにインストールされているFlash Player のバージョンが7未満だと、コースウェアが正常に動作しません。インストールされているFlash Playerのバージョンは、コースウェア上を右クリックすることで確認できます。

Flash Playerのバージョンが7未満のときは、「Flash Playerのインストール方法がわかりません。」の手順で、Flash Player をインストールしてください。
- 使用しているパソコンのOSやメモリ容量がわかりません。
-
お問い合わせフォームの入力などで、お使いのパソコンのOSやメモリを確認する必要があるときは、以下の操作を参考にしてください。
1) [スタート]ボタンをクリックして、表示されたメニューで[コンピュータ](Windows XPの場合は[マイ コンピュータ])を右クリックします。
2) 表示されたショートカットメニューで[プロパティ]をクリックします。

3) [システム](Windows XPの場合は[システムのプロパティ])の画面が表示されました。
下の画面ではOSが[Windows Vista (TM) Ultimate]、メモリが[1014MB]であることがわかります。
