よくある質問と回答
読者のみなさまから寄せられた、よくある質問とその回答を掲載しています。
下記の一覧に質問がなかった方は右のリンクをクリックしてください。[メールでのお問い合わせ]
Macintoshでの質問一覧
(1) 起動について
- CD-ROMの参照方法がわかりません。
- コースウェアの起動方法がわかりません。
- Safari 以外のウェブブラウザが自動的に立ち上がってしまいます。
- [インターネットプラグインが見つかりません。]と書かれた確認画面が表示されます。
- 画面が真っ白になり、先に進めません。
- Flash Playerのバージョンを確認する方法がわかりません。
- Flash Player のインストール方法がわかりません。
- 画面がはみ出てしまいます。
(2) ムービーについて
- 音声が聞こえません。
- 音声が途切れ途切れになります。/ムービーが正常に再生されません。
- 指示の通りショートカットキーを押したのに、ムービーが先に進みません。
- ムービーの再生の途中で、突然スクリーンセーバーが起動してしまいました。
(3) その他
- コースウェアが思うように動作しません。/資料・ヘルプコーナーにあるボタンを押しても先に進めません。
- サンプルデータをパソコンに保存する方法がわかりません。
- サンプルデータの[ダウンロード]をクリックしてもファイルが解凍されません。
- 使用しているパソコンのOSやメモリ容量がわかりません。
Macintoshでの回答一覧
(1) 起動について
- CD-ROMの参照方法がわかりません。
-
CD-ROMの中身を参照するには、パソコンのデスクトップ上にある[sekai1PsEl]のアイコンをダブルクリックします。

- コースウェアの起動方法がわかりません。
-
コースウェアを起動するには、以下の操作を行ってください。
1) パソコンのデスクトップ上にある[sekai1PsEl]のアイコンをダブルクリックします。

2) CD-ROMの中身が表示されました。[index.html]をダブルクリックします。

- Safari 以外のウェブブラウザが自動的に立ち上がってしまいます。
-
CD-ROMから、[index.html]をダブルクリックすると、ウェブブラウザが起動し、コースウェアが立ち上がります。このときに起動するウェブブラウザは、通常使うウェブブラウザとして設定されているものです。
ご使用のパソコンによっては、通常使うウェブブラウザとしてSafariではなく、Internet Explorerなどが設定されていることがあります。
[世界一わかりやすいFlash]では、コースウェアを正常にご覧いただくために Safari 1.03以上の使用を推奨しています。
他のウェブブラウザを使って、コースウェアが正常に動作しない場合は、Safari 1.03以上をご使用ください。手順は以下の通りです。●Safariを使用してコースウェアを起動する
1) Internet Explorerなどのウェブブラウザをいったん終了させます。
2) デスクトップ下部の[Dock]から[Safari]のアイコンをクリックします。

3) 起動したSafariに、CD-ROMの中にある[index.html]をドラッグします。

- [インターネットプラグインが見つかりません。]と書かれた確認画面が表示されます。
-
コースウェアに必要なFlash Playerがインストールされていないか、バージョンが古い可能性があります。

「Flash Playerのインストール方法がわかりません。」をご覧になり、Flash Playerをインストールしてください。
- 画面が真っ白になり、先に進めません。
-
コースウェアに必要なFlash Playerがインストールされていないか、バージョンが古い可能性があります。次の「Flash Playerのインストール方法がわかりません。」をご覧になり、Flash Playerをインストールしてください。
- Flash Playerのバージョンを確認する方法がわかりません。
-
お使いのパソコンにインストールされているFlash Playerのバージョンは、コースウェア上を右クリックすることで確認できます。
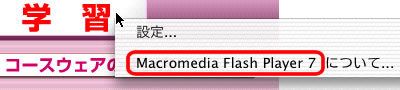
Flash Playerのバージョンが7未満だと、コースウェアが正常に動作しません。Flash Playerのバージョンが7未満のときは、「Flash Playerのインストール方法がわかりません。」をご覧になり、Flash Playerをインストールしてください。
- Flash Player のインストール方法がわかりません。
-
Flash Player のインストールは、下記の手順で行ってください。
1) Safariなどのウェブブラウザを[command+Q]キーを押して全て終了します。
2) CD-ROMを開いて、中のファイルとフォルダを表示します。
※具体的な方法については、「CD-ROMの参照方法がわかりません。」をご覧ください。3) [software]フォルダをダブルクリックします。

4) [Install Flash Player 9 OSX]をダブルクリックします。
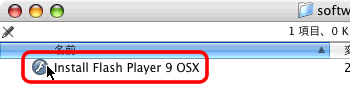
5) Flash Player インストールの確認画面が表示されます。[Continue]ボタンをクリックします。

6) [Install]ボタンをクリックします。

7) インストールの進行状況を示す画面が表示されるので、しばらく待ちます。

8) インストーラーが自動的に終了したら、インストールが完了です。
- 画面がはみ出てしまいます。
-
コースウェアは、画面の解像度が1024x768ピクセル以上の環境でご覧いただけます。画面がはみ出るときは、コースウェアの表示領域を広げるため、以下の解説をご覧になり、指定の操作を行ってください。
a) ウェブブラウザの表示範囲を変更する
画面の解像度が1024x768ピクセル以上でも、ウェブブラウザの設定によっては、コースウェアが画面からはみ出てしまうことがあります。そのときは、[表示]メニューから「○○バー」と書かれた項目をクリックしてチェックマークを外し、ウェブブラウザの表示範囲を変更してください。
その後、ウェブブラウザの[更新]ボタンをクリックするなどして、コースウェアを再読み込みしてご覧ください。

b) 画面の解像度を変更する
1) デスクトップの左上にある[アップル]メニューをクリックします。表示されたリストから[システム環境設定]をクリックします。

2) [ディスプレイ]アイコンをクリックします。
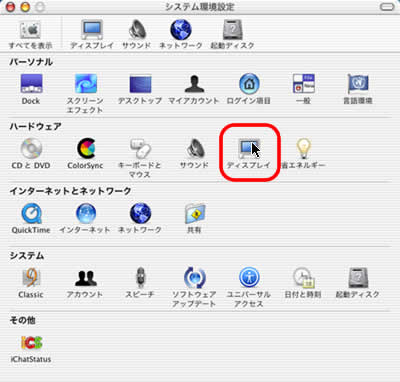
3) [ディスプレイ]の設定画面が表示されます。左の解像度の一覧から、1024x768ピクセル以上の解像度を選択します。

4) 画面の解像度が変更されました。
元に戻すには、同じ手順でこの設定画面を開き、[画面の解像度]を変更してください。
(2) ムービーについて
- 音声が聞こえません。
-
いくつかの原因が考えられます。以下の順番で確認作業を進めてください。
a) ご使用のパソコンがスピーカーから音の出る状態になっていますか?
内蔵のスピーカーあるいは、外部スピーカーから音の出る状態になっていなければ、音声は聞こえません。またスピーカーから音の出る状態になっていても、音量を調整するツマミやダイヤルが、最小の設定になっていると何も聞こえません。音量調節の方法はパソコンの機種によって異なりますので、詳しくはパソコン付属の操作解説書を参照ください。

b) Macintosh上で音の出ない設定になっていませんか?
Macintosh上で設定されている音量を確認します。以下の手順で操作してください。なお、以下の画面はMac OS X 10.2.8 で動くパソコンの場合です。Mac OS X 10.2.8 でないパソコンや設定が異なっているパソコンでは、画面が異なることもありますので、あらかじめご了承ください。
1) デスクトップの右上にある音量ボタンをクリックし、音量スライダを表示します。
水色のつまみが現在の音量をあらわしていて、下にいくほど小さく、上にいくほど大きくなります。
2) つまみを一番上にドラッグして、ムービーを再生してみてください。
- 音声が途切れ途切れになります。/ムービーが正常に再生されません。
-
ムービーの再生中に音飛びやコマ飛びが発生したり、画面が真っ赤になったり、ウェブブラウザが不正終了してしまうなどの場合には、いくつかの原因が考えられます。以下の順番で確認作業を進めてください。
a) 一度ムービーを停止してから見直す
[ムービーのコントローラー]を使って、いったんムービーを停止してください。そして、ムービーを最初から見直すか、障害が発生した箇所までムービーを進めてから再生を開始してください。それでも障害が発生するときは、いったんコースウェアを終了します。そして、パソコンを再起動したうえで、もう一度コースウェアを起動し直して、ムービーを再生してください。
b) 使用環境を確認する
ご使用のパソコンが、書籍の「はじめにお読みください」またはCD-ROM内の[利用上の注意]に記載された「使用環境」を満たしているかどうかをご確認ください。
●ご使用のパソコンのメモリの搭載量の確認方法
1) デスクトップの左上にある[アップル]メニューをクリックします。表示されたリストから[この Mac について]をクリックします。

2) [この Mac について]の画面が表示されました。
下の画面では[メモリ:640 MB]と表示されています。メモリが[640]MBであることがわかります。
c) Flash Player を更新する
上記の対応の他に、Flash Player のバージョンを7から8に更新することで問題が解決した事例が報告されています。お使いのパソコンにインストールされている Flash Player のバージョンは、コースウェア上を右クリックすることで確認できます。
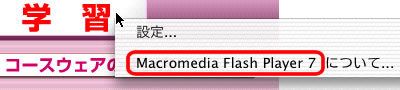
なお、Flash Player 8 のインストール方法については、 「Flash Player のインストール方法がわかりません。」をご覧ください。
- 指示の通りショートカットキーを押したのに、ムービーが先に進みません。
-
いくつかの原因が考えられます。以下の順番で確認作業を進めてください。
a) コースウェアをアクティブにする
コースウェアのムービーエリアをクリックしてから、もう一度ショートカットキーの入力をお試しください。
b) ExposeやDashboardのショートカットキーを無効にする
Mac OS Xのバージョンによって、いくつかのキーがOS側のショートカットキーとして割り振られていることがあります。例えば、Mac OS X 10.3以上では[F9]~[F11]キーにExposeという機能が、Mac OS X 10.4以上では[F12]キーにDashboardという機能が割り当てられています。
次の方法で、これらのショートカットキーを無効にできます。
1) デスクトップの左上にある[アップル]メニューをクリックします。表示されたリストから[システム環境設定]をクリックします。

2) [システム環境設定]の画面が表示されました。[Expose]アイコン(Mac OS X 10.4以上の場合は[DashboardとExpose]アイコン)をクリックします。
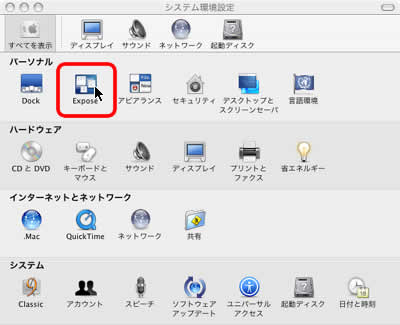
3) [Expose]の設定画面が表示されました。[すべてのウィンドウ]などに割り当てられているショートカットキーを、すべて[-(なし)]に変更します。
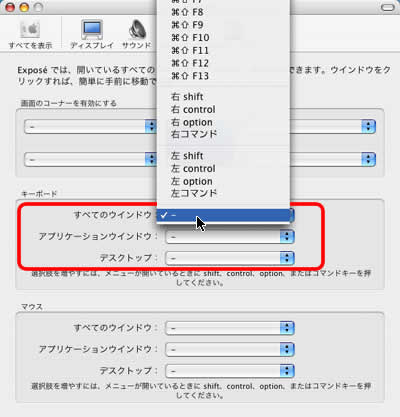
4) ExposeやDashboardのショートカットキーが無効になりました。コースウェアを開いて、もう一度ショートカットキーの入力をお試しください。
なお、ショートカットキーを変更しないときは、[ムービーのコントロール]の[早送り]ボタンをクリックし、キー入力が必要な箇所を飛ばしてムービーをご覧ください。

c) 常駐ソフトを終了する
常駐ソフトをいったん終了して、ショートカットキーの入力をお試しください。 ソフトの終了方法は常駐ソフトの種類によって異なりますので、詳しくはソフト付属のマニュアルをご参照ください。
d) [fn]キーを使用する
iBookなどのノートパソコンや、市販されている一部のキーボードでは、キーボードの面積を小さくするために、1つのキーに複数の機能を割り当てている場合があります。
例えばiBookでは、[F12]キーは[CDトレイを開ける]キーと兼用になっていて、[F12]キーを押しただけでは[F12]ではなく「[CDトレイを開ける]キーが押された」とOSに認識されてしまいます。
これを解決するには、[fn]キーを押しながら、指示されたキーを押してください。

1つのキーに複数の機能が割り当てられているときは、キーの表面に黒い文字と薄い灰色の文字の2つが書かれています。そのキーのみを押したときは、黒い文字で書かれた機能が動作します。また、[fn]キーと一緒に押したときは灰色の文字で書かれた機能が動作します。
- ムービーの再生の途中で、突然スクリーンセーバーが作動してしまいました。
-
一定時間パソコンを操作しないと、自動的にスクリーンセーバーが作動する場合があります。ムービーが再生中でも、 パソコンは操作されていないと判断することもあります。スクリーンセーバーによる中断を防止する場合は、スクリーンセーバーを作動させないようにするか、 待ち時間を長くしてください。手順は以下の通りです。
●スクリーンセーバーの設定を変更する
1) デスクトップの左上にある[アップル]メニューをクリックします。表示されたリストから[システム環境設定]をクリックしてます。

2) [システムの環境設定]の画面が表示されました。[スクリーンエフェクト]アイコンをクリックします。
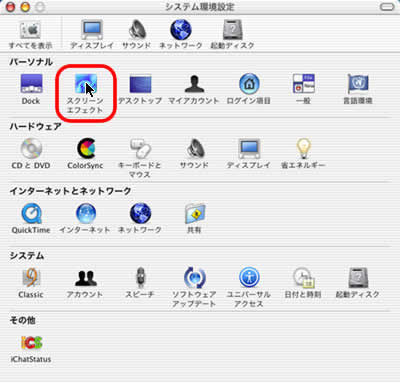
3) [スクリーンエフェクト]の設定画面が表示されました。[始動設定]タブをクリックします。
4) スライダをドラッグして、[スクリーンエフェクトを開始するまでの待ち時間]を[しない]に変更します。

(3) その他
- コースウェアが思うように動作しません。/資料・ヘルプコーナーにあるボタンを押しても先に進めません。
-
お使いのパソコンにインストールされているFlash Playerのバージョンが7未満だと、コースウェアが正常に動作しません。インストールされているFlash Playerのバージョンは、コースウェア上を右クリックすることで確認できます。
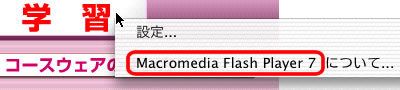
Flash Playerのバージョンが7未満のときは、「Flash Playerのインストール方法がわかりません。」をご覧になり、Flash Playerをインストールしてください。
- サンプルデータをパソコンに保存する方法がわかりません。
-
サンプルデータのファイルをパソコンに保存して使用するには、以下の操作を行ってください。
●サンプルデータのファイルをパソコンに保存する
1) 使用したい学習ムービーのファイルと同じ列の[ダウンロード]をクリックします。

2) ファイルの解凍の確認画面が表示されます。
3) ここではご使用のパソコン内の解凍場所を指定してから、[選択]ボタンをクリックします。

4) ファイルの解凍の進捗状況を示す画面が表示された後、指定した場所にファイルが解凍されます。
5) ご使用のパソコンにサンプルデータのファイルが保存されました。
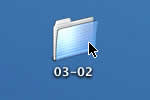
6) フォルダをダブルクリックします。
7) フォルダには、学習を始めたときと終了したときの画像が含まれています。終了したときの画像には、ファイル名の末尾に「_finish」と書かれています。
8) それぞれの画像をPhotoshop Elementsで開いて、学習した内容の復習などにご活用ください。
●解凍に失敗する場合などは
ご使用のMac OSのバージョンや、ウェブブラウザの設定によっては、サンプルデータの[ダウンロード]をクリックしてもファイルが解凍されないことがあります。その場合には、次の「サンプルデータの[ダウンロード]をクリックしてもファイルが解凍されません。」をご参照ください。
- サンプルデータの[ダウンロード]をクリックしてもファイルが解凍されません。
-
ご使用のMac OSのバージョンによっては、サンプルデータの[ダウンロード]から、ファイルを解凍できないことがあります。上記「サンプルデータをパソコンに保存する方法がわかりません。」の手順でファイルの解凍に失敗する方は、下記の操作を行ってください。
●圧縮ファイルをパソコンに一旦保存して解凍する
1) [control]キーを押しながら、使用したい学習ムービーのファイルと同じ列の[ダウンロード]をクリックします。

2) 表示されたリストから[リンクをディスクにダウンロード]をクリックします。
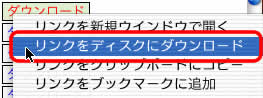
3) サンプルデータの圧縮ファイルがパソコンに保存されます(ここでは、デスクトップに保存されています)。
4) 保存された圧縮ファイルをダブルクリックします。

●下記のようなフォルダがデスクトップに作られた
5) ファイルが解凍されました。フォルダをダブルクリックします。
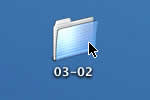
6) フォルダには、学習を始めたときと終了したときの画像が含まれています。終了したときの画像には、ファイル名の末尾に「_finish」と書かれています。
7) それぞれの画像をPhotoshop Elementsで開いて、学習した内容の復習などにご活用ください。
●デスクトップにフォルダが作られなかった
サンプルデータからダウンロードしたファイルは、SIT形式で圧縮されています。
SIT形式のファイルを解凍するには、ご使用のパソコンに[StuffIt Expander]というソフトウェアがインストールされている必要があります。
[StuffIt Expander]は、下記のホームページからダウンロードできます。
ご使用のパソコンに[StuffIt Expander]をインストールした後、再度お試しください。
- 使用しているパソコンのOSやメモリ容量がわかりません。
-
お問い合わせフォームの入力などで、ご使用のパソコンのOSやメモリを確認する必要があるときは、以下の操作を参考にしてください。
1) デスクトップの左上にある[アップル]メニューをクリックします。表示されたリストから[この Mac について]をクリックします。

2) [この Mac について]の画面が表示されました。
下の画面ではOSがバージョン[10.2.8]、メモリが[640]MBであることがわかります。
