このページは?
読者のみなさまから寄せられた、よくある質問とその回答を掲載しています。
下記の一覧に質問がなかった方は右のリンクをクリックしてください。[メールでのお問い合わせ]
Windowsでの質問一覧(Macintoshをご使用の方はこちらをクリックしてください)
(1) 起動について
- パソコンにCD-ROMを入れてもコースウェアが自動的に立ち上がりません。
- CD-ROMの参照方法がわかりません。
- Flash Player 9を導入したパソコンでコースウェアを起動できません。
- Internet Explorer 以外のブラウザが自動的に立ち上がってしまいます。
- アクティブ コンテンツの許可の確認画面が表示されます。
- 「情報バーにお気づきですか?」の確認画面が表示されます。/
「世界一わかりやすいFlashを起動できません」と書かれた画面が表示されます。 - 「このコントロールをアクティブ化して使用するにはクリックしてください。」と書かれたメッセージが表示されます。
- Flash Player のインストール方法がわかりません。
- 画面がはみ出てしまいます。
(2) ムービーについて
- 音声が聞こえません。
- 音声が途切れ途切れになります。/「不正終了しました」というメッセージが表示されます。
- 指示の通りショートカットキーを押したのに、ムービーが先に進みません。
- ムービーの再生の途中で、突然スクリーンセーバーが作動してしまいました。
- [関連項目]や[Flash Playerのバージョンを確認]ボタンをクリックしても、ウィンドウが開くだけで内容が表示されません。
(3) その他
Windowsでの回答一覧
(1) 起動について
- パソコンにCD-ROMを入れてもコースウェアが自動的に立ち上がりません。
-
本製品をCD-ROMドライブに挿入すると、自動的にコースウェアが立ち上がるように設定されています。一部のパソコンではこの自動再生の機能が働かないことがあります。そのような場合は、下記の操作を行ってください。
●Windows XP の場合
1) [スタート]ボタンをクリックして、表示されたリストから[マイコンピュータ]をクリックします。[マイコンピュータ]のウィンドウが表示されます。
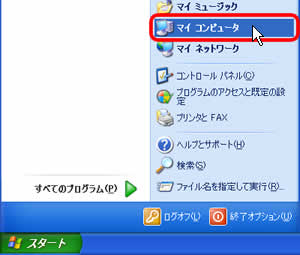
2) [sekai1Flash]と表示されているCD-ROMドライブを右クリックします。表示されたリストから[自動再生]をクリックすると、コースウェアが起動します。

3) もしリストに[自動再生]が表示されない場合は、[開く]をクリックして、表示されたフォルダから[index]をダブルクリックします。

●Windows 2000、Windows 98 SEの場合
1) デスクトップ上にある[マイコンピュータ]をダブルクリックします。[マイコンピュータ]のウィンドウが表示されます。以降の操作方法は、上のWindows XPの場合と同じです。
- CD-ROMの参照方法がわかりません。
-
CD-ROMの中身を参照するには、下記の操作を行ってください。
●Windows XP の場合
[スタート]ボタンをクリックして、表示されたリストから[マイコンピュータ]をクリックします。[マイコンピュータ]のウィンドウが表示されます。
[sekai1Flash]と表示されているCD-ROMドライブを右クリックします。表示されたリストから[開く]をクリックします。

●Windows 2000、Windows 98 SEの場合
デスクトップ上にある[マイコンピュータ]をダブルクリックします。[マイコンピュータ]のウィンドウが表示されます。以降の操作方法は、上のWindows XPの場合と同じです。
- Flash Player 9を導入したパソコンでコースウェアを起動できません。
-
Flash Player 9を導入したパソコンで コースウェアを起動しようとすると、「お使いのFlash PlayerのバージョンはFlash 4です」というメッセージが表示され、コースウェアを起動できない症状が確認されています。
Flash Player 9を使用してコースウェアを起動するには、以下の手順で操作を行ってください。
●Internet Explorerを使用して、コースウェアを起動する
1) デスクトップ上にある[Internet Explorer]のアイコンをダブルクリックします。
2) このアイコンが見あたらないときは、[スタート]ボタンをクリックして、表示されたリストから[すべてのプログラム](あるいは[プログラム])、[Internet Explorer]の順にクリックします。
3) Internet Explorerが起動しました。[ファイル]メニューをクリックして、表示されたリストから[開く]をクリックします。次のような[ファイルを開く]の画面が表示されます。

4) [参照]ボタンをクリックします。[Microsoft Internet Explorer]の画面が表示されます。
5) [ファイルの場所]ボックスでCD-ROMドライブをクリックします。例えば、CD-ROMのドライブ名が「E」ならば、Eドライブをクリックします。
6) CD-ROMの中身が表示されました。[course]フォルダをダブルクリックします。
7) [course]フォルダの中身が表示されました。[index]をクリックして、[開く]ボタンをクリックすると、コースウェアが起動します。
- Internet Explorer 以外のブラウザが自動的に立ち上がってしまいます。
-
本製品をCD-ROMドライブに挿入すると、自動的にブラウザが起動して、コースウェアが立ち上がります。このときに起動するブラウザは、通常使うブラウザとして設定されているものです。
ご使用のパソコンによっては、通常使うブラウザとしてInternet Explorerではなく、Netscapeなどが設定されていることがあります。
[世界一わかりやすいFlash]では、コースウェアを正常にご覧いただくために Internet Explorer 5以上の使用を推奨しています。
他のブラウザを使って、コースウェアが正常に動作しない場合は、Internet Explorer 5以上をご使用ください。手順は以下の通りです。●Internet Explorerを使用してコースウェアを起動する
1) Netscapeなどのブラウザをいったん終了させます。
2) デスクトップ上にある[Internet Explorer]のアイコンをダブルクリックします。
3) このアイコンが見あたらないときは、[スタート]ボタンをクリックして、表示されたリストから[すべてのプログラム](あるいは[プログラム])をクリックします。
4) 表示されたリストから[Internet Explorer]をクリックします。
5) Internet Explorerが起動しました。[ファイル]メニューをクリックして、表示されたリストから[開く]をクリックします。次のような[ファイルを開く]の画面が表示されます。

5) [参照]ボタンをクリックします。[Microsoft Internet Explorer]の画面が表示されます。
6) [ファイルの場所]ボックスでCD-ROMドライブをクリックします。例えば、CD-ROMのドライブ名が Eならば、Eドライブをクリックします。
7) CD-ROMの中身が表示されました。[index]をクリックして、[開く]ボタンをクリックすると、コースウェアが起動します。
- アクティブ コンテンツの許可の確認画面が表示されます。
-
Windows XP Service Pack 2を導入したパソコンでは、コースウェアを起動すると、アクティブ コンテンツの実行に関して許可を求める画面が表示されることがあります。

このようなメッセージが表示された場合は、以下の手順で操作を行ってください。
1) [今後、このメッセージを表示しない]をクリックして、チェックを外します。
2) [いいえ]ボタンをクリックします。
3) 下記の「情報バーにお気づきですか?」の確認画面が表示されます。/「世界一わかりやすいFlashを起動できません」と書かれた画面が表示されます。をご覧になり、引き続き操作を行ってください。
- 「情報バーにお気づきですか?」の確認画面が表示されます。/
「世界一わかりやすいFlashを起動できません」と書かれた画面が表示されます。 -
Windows XP Service Pack 2を導入したパソコンでは、コースウェアを起動すると、情報バーが表示されることがあります。情報バーが表示されていると、コースウェアを利用できません。
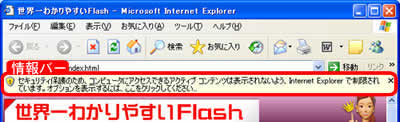
以下の解説をご覧になり、指定の操作を行ってください。
●最初に

[情報バー]の確認画面が表示されたときは、[OK]ボタンをクリックします。 
次回からこの確認画面を表示しないようにするには、[今後、このメッセージを表示しない]にチェックを入れて[OK]ボタンをクリックします。 a) すぐにコースウェアをはじめる
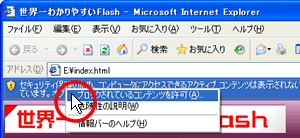
画面上部にある情報バーをクリックします。
表示されたリストから[ブロックされているコンテンツを許可]をクリックします。

[セキュリティの警告]の確認画面が表示されました。[はい]ボタンをクリックします。 数秒程度待つと、コースウェアの表紙ページに切り替わります。
b) 次回から情報バーが出ないように Internet Explorer の設定を変更する
次回から情報バーを表示させないようにするには、Internet Explorerの設定を変更する必要があります。
ただし、安全確保のために、コースウェアの学習を終了した後に、設定をもとに戻すことをお勧めします。
[スタート]ボタンをクリックします。
表示されたリストから[コントロールパネル]をクリックします。
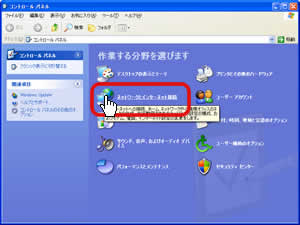
[ネットワークとインターネット接続]をクリックします。 (注意: OSの設定によっては[ネットワークとインターネット接続]がないときがあります。そのときは、[インターネットオプション]が表示されています。そのまま、次の操作に移ってください。)
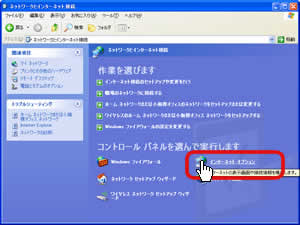
[インターネットオプション]をクリックします。
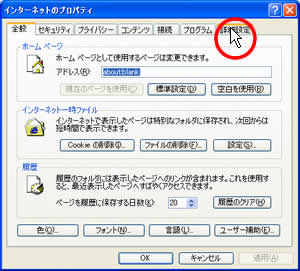
[インターネットのプロパティ]の設定画面が表示されました。[詳細設定]タブをクリックします。

設定の一覧から以下の2つの項目にチェックを入れます。
 [マイ コンピュータでの、CD のアクティブ コンテンツの実行を許可する]
[マイ コンピュータでの、CD のアクティブ コンテンツの実行を許可する] [マイ コンピュータのファイルでのアクティブ コンテンツの実行を許可する]
[マイ コンピュータのファイルでのアクティブ コンテンツの実行を許可する]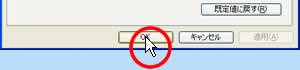
2つのチェックマークを確認して、[OK]ボタンをクリックします。
元に戻すには、同じ手順でこの確認画面を開き、2つの項目のチェックを外してください。
- 「このコントロールをアクティブ化して使用するにはクリックしてください。」と書かれたメッセージが表示されます。
-
「Internet Explorer用の累積的なセキュリティ更新プログラム(912812)」を導入したパソコンでは、コースウェアを起動すると、アクティブ コンテンツの実行に関して許可を求めるメッセージが表示されることがあります。

このようなメッセージが表示された場合は、以下の手順で操作を行ってください。
1) メッセージが表示されるエリアでクリックすると、引き続きコースウェアをご利用いただけます。
- Flash Player のインストール方法がわかりません。
-
Flash Player のインストールは、下記の手順で行ってください。
1) Internet Explorerを、[閉じる]ボタンを押して全て終了します。
2) CD-ROMを開いて、中のファイルとフォルダを表示します。
※具体的な方法については、CD-ROMの参照方法をご覧ください。3) [software]フォルダをダブルクリックします。

4) [flashplayer7]をダブルクリックします。
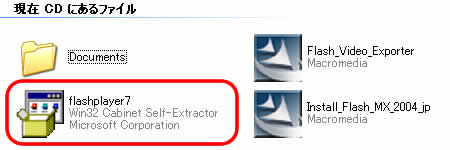
5) Flash Playerのインストールの確認画面が表示されました。[はい]ボタンをクリックします。
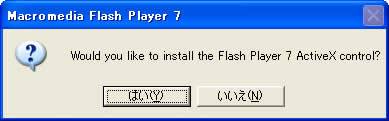 6) インストールの進捗状況を示す画面が表示され、しばらく待つと下記の画面が表示されます。[OK]ボタンをクリックします。
6) インストールの進捗状況を示す画面が表示され、しばらく待つと下記の画面が表示されます。[OK]ボタンをクリックします。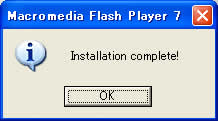
6) インストールが完了しました。コースウェアを起動して、お試しください。
- 画面がはみ出てしまいます。
-
コースウェアは、画面の解像度が1024x768ピクセル以上の環境でご覧いただけます。画面がはみ出るときは、コースウェアの表示領域を広げるため、以下の解説をご覧になり、指定の操作を行ってください。
a) ブラウザの表示形式を変更する
画面の解像度が1024x768ピクセル以上でも、ブラウザの表示形式によっては、コースウェアが画面からはみ出てしまうことがあります。そのときは、キーボードの[F11]キーを押してInternet Explorerを全画面にするなどしてご覧ください。通常の画面に戻すには、もう一度[F11]キーを押します。
b) 画面の解像度を変更する
この画面はWindows XPで動くパソコンの場合です。Windows XPでないパソコンや設定が異なっているパソコンでは、基本的な手順は同じですが、画面が異なることもありますので、あらかじめご了承ください。

デスクトップ上で右クリックして、表示されたリストから[プロパティ]をクリックします。

[画面のプロパティ]の設定画面が表示されました。[設定]タブをクリックします。 
[画面の解像度]スライダをドラッグして、1024x768ピクセル以上の解像度を選択します。

[OK]ボタンをクリックします。
元に戻すには、同じ手順でこの設定画面を開き、[画面の解像度]を変更してください。
(2) ムービーについて
- 音声が聞こえません。
-
いくつかの原因が考えられます。以下の順番で確認作業を進めてください。
a) ご使用のパソコンがスピーカーから音の出る状態になっていますか?
内蔵のスピーカーあるいは、外部スピーカーから音の出る状態になっていなければ、音声は聞こえません。またスピーカーから音の出る状態になっていても、音量を調整するツマミやダイヤルが、最小の設定になっていると何も聞こえません。音量調節の方法はパソコンの機種によって異なりますので、詳しくはパソコン付属の操作解説書をご参照ください。


b) Windows上で音の出ない設定になっていませんか?
Windows 上で設定されている音量を確認します。以下の手順で操作してください。なお、以下の画面はWindows XP で動くパソコンの場合です。Windows XPでないパソコンや設定が異なっているパソコンでは、画面が異なることもありますので、あらかじめご了承ください。
1) [スタート]ボタンをクリックして、表示されたリストから[コントロールパネル]をクリックします。

2) [コントロールパネル]のウィンドウが表示されました。[サウンド、音声、およびオーディオデバイス]をクリックします。
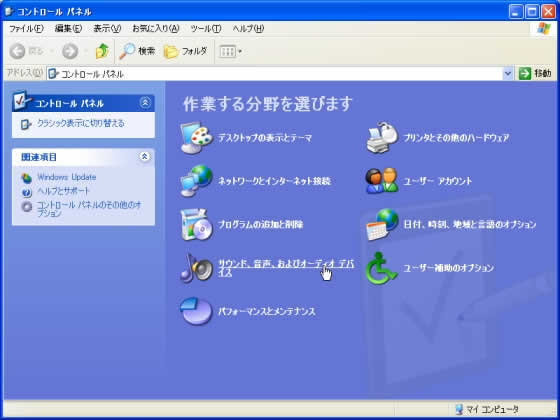
3) 表示された作業一覧から[システム音量を調整する]をクリックします。

4) [サウンドとオーディオデバイスのプロパティ]の設定画面が表示されました。[音量]タブをクリックします。
5) [デバイスの音量]が低すぎるようであれば、[デバイスの音量]スライダをドラッグして、音量を大きくします。
6) また、[ミュート]にチェックマークが入っていると、音声は聞こえません。下の画面のようにチェックマークをはずした状態にしてください。

- 音声が途切れ途切れになります。/「不正終了しました」というメッセージが表示されます。
-
いくつかの原因が考えられます。以下の順番で確認作業を進めてください。
a) 使用環境を確認する
ご使用のパソコンが、「はじめにお読みください」に記載された「使用環境」を満たしているかどうかをご確認ください。
▼ご使用のパソコンのメモリの搭載量の確認方法
●Windows XPの場合
[スタート]ボタンをクリックして、表示されたリストから[マイコンピュータ]を右クリックします。
表示されたリストから[プロパティ]をクリックします。

[システムのプロパティ]の画面が表示されました。[全般]タブをクリックします。

上の画面では[504 MB RAM]と表示されています。メモリが[504]MBであることがわかります。
●Windows 2000、Windows 98 SEの場合
デスクトップ上にある[マイコンピュータ]を右クリックして、表示されたリストから[プロパティ]をクリックします。以降の操作方法は、上のWindows XPの場合と同じです。

b) 常駐ソフトを終了する
常駐ソフトをいったん終了して、もう一度ムービーの再生ボタンを押してください。
●常駐ソフトを終了する方法
一般に常駐ソフトのアイコンはタスクバーの右側に表示されています。通常は、下の図のように常駐ソフトのアイコンを右クリックして、[終了]をクリックすると、ソフトを終了することができます。 ソフトの終了方法は常駐ソフトの種類によって異なりますので、詳しくはソフト付属のマニュアルをご参照ください。

c) 1度ムービーを停止してから見直す
いったんムービーを停止してください。そして、ムービーを最初から見直すか、障害が発生した箇所までムービーを進めてから再生を開始してください。それでも障害が発生するときは、いったんコースウェアを終了します。そして、パソコンを再起動したうえで、もう一度コースウェアを起動し直して、ムービーを再生してください。
- 指示の通りショートカットキーを押したのに、ムービーが先に進みません。
-
いくつかの原因が考えられます。以下の順番で確認作業を進めてください。
a) コースウェアをアクティブにする
コースウェアのムービーをクリックしてから、もう一度ショートカットキーの入力をお試しください。
b) 常駐ソフトを終了する
常駐ソフトをいったん終了して、ショートカットキーの入力をお試しください。一般に常駐ソフトのアイコンはタスクバーの右側に表示されています。通常は、下の図のように常駐ソフトのアイコンを右クリックして、[終了]をクリックすると、ソフトを終了することができます。ソフトの終了方法は常駐ソフトの種類によって異なりますので、詳しくはソフト付属のマニュアルをご参照ください。

- ムービーの再生の途中で、突然スクリーンセーバーが作動してしまいました。
-
一定時間パソコンを操作しないと、自動的にスクリーンセーバーが作動する場合があります。ムービーが再生中でも、パソコンは操作されていないと判断することもあります。スクリーンセーバーによる中断を防止する場合は、スクリーンセーバーを作動させないようにするか、待ち時間を長くしてください。手順は以下の通りです。
●スクリーンセーバーの設定を変更する
1) デスクトップ上を右クリックして、表示されたリストから[プロパティ]をクリックします。

2) [スクリーンセーバー]タブをクリックします。[スクリーンセーバー]ボックスの右端の下向き矢印をクリックして、[(なし)]をクリックするか、あるいは、[待ち時間]の時間を長く設定します。


- [関連項目]や[Flash Playerのバージョンを確認]ボタンをクリックしても、ウィンドウが開くだけで内容が表示されません。
-
いくつかの原因が考えられます。以下の順番で確認作業を進めてください。
a) [情報バー]の確認画面が表示された
Windows XP Service Pack 2を導入したパソコンでは、[学習コーナー]の[関連項目]やヘルプページの[Flash Playerのバージョンを確認]ボタンをクリックするだけでは内容が表示されないことがあります。
そのような場合は、以下の解説をご覧になり、指定の操作を行ってください。●最初に

[情報バー]の確認画面が表示されたときは、[OK]ボタンをクリックします。 
次回からこの確認画面を表示しないようにするには、[今後、このメッセージを表示しない]にチェックを入れて[OK]ボタンをクリックします。 ●内容を表示する
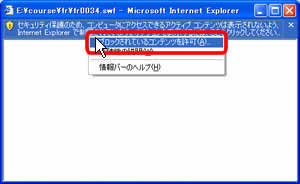
ウィンドウ上部にある情報バーをクリックします。
表示されたリストから[ブロックされているコンテンツを許可]をクリックします。

[セキュリティの警告]の確認画面が表示されました。[はい]ボタンをクリックします。 ●次回から情報バーが出ないように Internet Explorer の設定を変更する
次回から情報バーを表示させないようにするには、Internet Explorerの設定を変更する必要があります。
ただし、安全確保のために、コースウェアの学習を終了した後に、設定をもとに戻すことをお勧めします。
[スタート]ボタンをクリックします。
表示されたリストから[コントロールパネル]をクリックします。
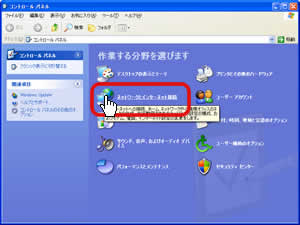
[ネットワークとインターネット接続]をクリックします。 (注意: OSの設定によっては[ネットワークとインターネット接続]がないときがあります。そのときは、[インターネットオプション]が表示されています。そのまま、次の操作に移ってください。)
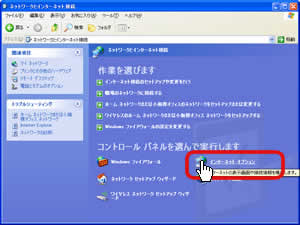
[インターネットオプション]をクリックします。
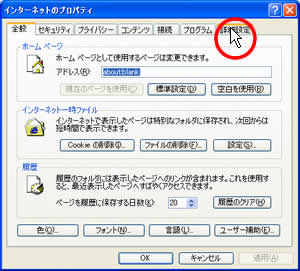
[インターネットのプロパティ]の設定画面が表示されました。[詳細設定]タブをクリックします。

設定の一覧から以下の2つの項目にチェックを入れます。
 [マイ コンピュータでの、CD のアクティブ コンテンツの実行を許可する]
[マイ コンピュータでの、CD のアクティブ コンテンツの実行を許可する] [マイ コンピュータのファイルでのアクティブ コンテンツの実行を許可する]
[マイ コンピュータのファイルでのアクティブ コンテンツの実行を許可する]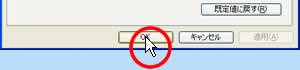
2つのチェックマークを確認して、[OK]ボタンをクリックします。
元に戻すには、同じ手順でこの確認画面を開き、2つの項目のチェックを外してください。
b) ウェブブラウザを確認する
コースウェアではInternet Explorer 5以上の使用を推奨しています。他のブラウザを使用しているときは、Internet Explorer 5以上をご使用ください。詳しくは「Internet Explorer 以外のブラウザが自動的に立ち上がってしまいます。」をご参照ください。
(3) その他
- サンプルデータのダウンロードと解凍の仕方がわかりません。
-
実際にファイルをダウンロードして使用するときは、下記の手順で行ってください。
この画面はWindows XPで動くパソコンの場合です。Windows XPでないパソコンや設定が異なっているパソコンでは、基本的な手順は同じですが、画面が異なることもありますので、あらかじめご了承ください。
1) ダウンロードしたい学習ムービーと同じ列の[ダウンロード]をクリックします。

2) [ファイルのダウンロード]の確認画面が表示されます。ここでは[保存]ボタンをクリックします。
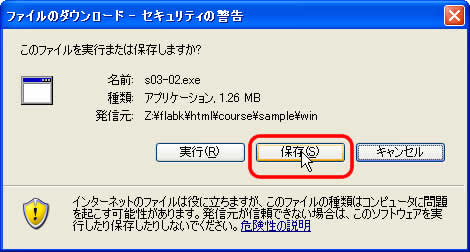
3) [名前を付けて保存]の確認画面が表示されます。ここではご使用のパソコン内の保存場所を指定してから、[OK]ボタンをクリックします。

4) [ダウンロードの進捗状況]の画面が表示された後、指定した場所にファイルが保存されます。
5) 解凍するには、保存したファイルをダブルクリックします。

6) [サンプルデータを解凍しますか?]の確認画面が表示されます。

7) 保存したファイルと同じ場所で良ければそのまま[OK]ボタンをクリックしてください。
8) 指定した場所にフォルダが解凍されました。

- 使用しているパソコンのOSやメモリ容量がわかりません。
-
お問い合わせフォームの入力などで、ご使用のパソコンのOSやメモリを確認する必要があるときは、以下の操作を参考にしてください。
●Windows XPの場合
[スタート]ボタンをクリックして、表示されたリストから[マイコンピュータ]を右クリックします。
表示されたリストから[プロパティ]をクリックします。

[システムのプロパティ]の画面が表示されました。
下の画面ではOSが[Windows XP]の[SP2]、メモリが[504]MBであることがわかります。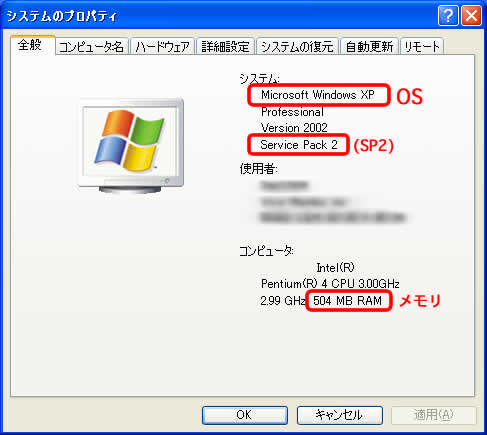
●Windows 2000、Windows 98 SEの場合
デスクトップ上にある[マイコンピュータ]を右クリックして、表示されたリストから[プロパティ]をクリックします。以降の操作方法は、上のWindows XPの場合と同じです。

